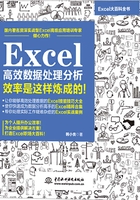
2.5 使用智能表格自动复制公式
当一个基础表单中有一些数据是利用公式来获取的时候,如何实现公式往下的自动复制?很多人的做法是往下拉足够量的公式,这样的做法是不科学的。因为公式越多,计算速度越慢,而且拉下来的公式,当没有数据时,要么出现错误值,要么出现数字。非常难看,不得不再使用IF或者IFERROR函数进行处理,这又降低了计算速度。
正确的做法是,对表单创建智能表格。这样不仅可以往下自动复制公式,还可以利用智能表格进行基本的数据分析。
2.5.1 如何创建智能表格
以上面的年休假表单为例(其中的工龄和年休假天数都是由公式计算出来的),创建智能表格的方法如下。
步骤 1 单击数据区域的任一单元格。
步骤 2 单击“插入”→“表格”按钮,如图2-53所示。

图2-53 “表格”按钮
步骤 3 打开“创建表”对话框,如图2-54所示。

图2-54 “创建表”对话框
步骤 4 检查是否勾选了“表包含标题”复选框,如果没有,一定要勾选。
步骤 5 单击“确定”按钮,就将原始的表单创建了智能表格,如图2-55所示。

图2-55 创建的智能表格
可以通过“设计”选项卡对表格的样式进行设置,以使其更美观,如图2-56所示。从中选择一种自己喜欢的样式或者自定义表格样式,效果如图2-57所示。

图2-56 表格样式

图2-57 重新设置表格样式
2.5.2 表单中间插入行时,公式会自动复制
我们经常会做这样的事情:在表格中插入空行后,公式下不来,不得不往下拉公式,是不是很烦心?
对于智能表格而言,这已经不是问题了,不管是插入一个空行,还是插入几个空行,公式会自动向下复制,如图2-58所示。

图2-58 插入空行,公式自动复制下来
2.5.3 表单底部输入新数据时,可以调整表格大小来自动复制公式
如果在智能表格底部输入新的数据,是无法往下自动填充格式及自动复制公式的,此时,可以用鼠标对准表格右下角的调整柄,按住左键往下拖即可将表格区域往下扩展,各种格式及公式也跟着往下填充和复制,如图2-59所示。
图2-60所示就是这种操作后的效果。

图2-59 表格右下角的调整柄

图2-60 手工往下扩展表格区域
2.5.4 先创建智能表格,后做的公式是什么样的
如果是对数据区域先创建智能表格,然后才是输入公式,那么单元格的引用就不是一个具体的单元格地址了,而是一种“@字段标题”的引用方式(如图2-61所示),并且每个单元格的公式是一模一样的。这点与常规的是完全不同的,务必注意。

图2-61 智能表格中公式引用单元格的方式