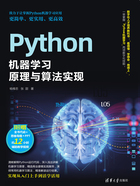
1.2.5 Spyder(Anaconda3)窗口介绍
Spyder(Anaconda3)窗口如图1.19所示。

图1.19 Spyder (Anaconda3)窗口
1.菜单栏
菜单栏(Menu bar)包括文件、编辑、查找、源代码、运行、调试、控制台、项目、工具、查看、帮助等菜单,如图1.20所示。通过菜单可以使用Spyder的各项功能。

图1.20 菜单栏
2.工具栏
工具栏(Tools bar):提供了Spyder中常用功能的快捷操作按钮(图标按钮),如图1.21所示。用户单击图标按钮即可执行相应的功能,将鼠标光标悬停在某个图标按钮上可以获取相应的功能说明。工具栏中各个图标按钮及其功能说明如表1.1所示。

图1.21 工具栏
表1.1 工具栏图标按钮及其功能说明

其中最为常用的是 “运行文件”以及
“运行文件”以及 “运行选定的代码或当前行”。两者的区别在于,“运行文件”是运行整个代码编辑区内的所有代码,而“运行选定的代码或当前行”是运行选中的一行或多行代码。
“运行选定的代码或当前行”。两者的区别在于,“运行文件”是运行整个代码编辑区内的所有代码,而“运行选定的代码或当前行”是运行选中的一行或多行代码。
3.路径窗口
路径窗口(Python path)显示文件当前所在的路径,通过其下拉列表以及后面的两个图标 “浏览工作目录”和
“浏览工作目录”和 “切换到上级目录”可以选择文件路径,如图1.22所示。
“切换到上级目录”可以选择文件路径,如图1.22所示。

图1.22 路径窗口
4.代码编辑区
代码编辑区(Editor)如图1.23所示,这是最为重要的窗口,是编写Python代码的窗口,左边的行号区域显示代码所在行。

图1.23 代码编辑区(Editor)窗口
5.变量管理器
变量管理器(Variable explorer)如图1.24所示,可以在此查看代码运行后载入或计算生成的变量,包括变量的名称、类型、大小、值等属性。

图1.24 “变量管理器”窗口
变量管理器、帮助、绘图、文件共用一个窗口,通过选项卡之间的切换来实现变换。
6.帮助
帮助(Help)功能是非常重要的,当用户不了解某代码的含义或者需要深度了解其具体用法及参数选择信息时,就需要查看相应代码的帮助信息,对于初学者来说更是如此。帮助信息会在代码编辑区的一个对象之后自动显示出来。实现方法是:在菜单栏依次单击“工具”→“偏好设置”→“帮助”菜单选项,勾选其中的全部复选框,如图1.25所示,激活自动显示帮助信息的功能。

图1.25 激活自动显示帮助信息的功能
设置完成后,如果用户想要了解LinearRegression用法,可以把鼠标光标放到代码编辑区中的代码LinearRegression上面,就会自动出现有关它的帮助信息,如图1.26所示。用户可通过阅读这些信息掌握LinearRegression的具体用法、参数选择等。

图1.26 “LinearRegression”有关的帮助信息1
用户还可以通过在代码编辑区中按Ctrl+选中对象来获得该对象的帮助信息。例如在图1.26中,用户可先按住键盘上的Ctrl键,然后将鼠标光标移至代码LinearRegression处,待出现手形鼠标指针后单击该代码,即可出现如图1.27所示的帮助信息。

图1.27 “LinearRegression”有关的帮助信息2
7.绘图
绘图窗口展示代码运行后产生的图形。“绘图”窗口如图1.28所示。

图1.28 “绘图”窗口
最上面的 提供了绘图常用快捷操作对应的图标按钮,用户单击图标按钮即可执行相应绘图的操作,将鼠标光标悬停在某个图标按钮上可以获取该图标按钮的功能说明。“绘图”窗口中各图标按钮及功能说明如表1.2所示。
提供了绘图常用快捷操作对应的图标按钮,用户单击图标按钮即可执行相应绘图的操作,将鼠标光标悬停在某个图标按钮上可以获取该图标按钮的功能说明。“绘图”窗口中各图标按钮及功能说明如表1.2所示。
表1.2 “绘图”窗口图标按钮及功能说明

8.文件查看器
文件查看器(File explorer)可以方便地查看当前文件路径下的文件。文件查看器中“文件”窗口如图1.29所示。

图1.29 “文件”窗口
9.IPython控制台
IPython控制台(IPython console)类似Stata中的命令行窗格,可以一行行地交互执行。如图1.30所示,当用户选中代码编辑区的代码来执行时,控制台中就会将这些被执行的代码以In[ ]展示,执行结果以out[ ]展示。

图1.30 IPython控制台
IPython控制台和代码的执行历史共用一个窗格,可通过选项卡进行切换。
10.历史
历史(History)本质上是一种日志,按时间顺序记录输入Spyder控制台的每个命令,如图1.31所示。

图1.31 历史窗格记录日志
在实际应用中,大多数情形下都是首先在代码编辑区逐行输入代码,完成代码编写;然后针对需要执行的代码,单击 图标按钮来运行这些选定的代码;最后在IPython控制台中查看代码执行结果,其中属于绘制图形的代码运行结果将在“绘图”窗口进行展示。在IPython控制台中右击,即可弹出如图1.32所示的菜单,通过选择菜单选项,可以复制(Copy)、粘贴(Paste)运行结果,也可将运行结果导出为HTML/XML(Save as HTML/XML)或打印(Print)输出,以便将结果应用到论文写作中或作为工作成果等。
图标按钮来运行这些选定的代码;最后在IPython控制台中查看代码执行结果,其中属于绘制图形的代码运行结果将在“绘图”窗口进行展示。在IPython控制台中右击,即可弹出如图1.32所示的菜单,通过选择菜单选项,可以复制(Copy)、粘贴(Paste)运行结果,也可将运行结果导出为HTML/XML(Save as HTML/XML)或打印(Print)输出,以便将结果应用到论文写作中或作为工作成果等。

图1.32 右击IPython控制台后弹出的快捷菜单