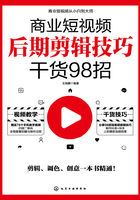
026 复古滤镜:经典而又浓烈的画风
剪映App中的复古滤镜包括加州、东京、童年、美式及德古拉等效果。下面介绍使用剪映App为短视频添加复古滤镜效果的操作方法。
步骤 01 在剪映App中导入一个素材,点击一级工具栏中的“滤镜”按钮,如图3-65所示。
步骤 02 进入“滤镜”编辑界面后,切换至“复古”选项卡,如图3-66所示。

图3-65 点击“滤镜”按钮

图3-66 “复古”滤镜选项卡
步骤 03 可以在其中多尝试一些滤镜,选择一个与短视频风格最相符的滤镜,让短视频中的画面更带有年代感,如图3-67所示。


图3-67 选择合适的滤镜效果
步骤 04 ①选择“德古拉”滤镜效果;②向左拖曳“滤镜”界面上方的白色圆环滑块,适当调整滤镜的应用程度参数,如图3-68所示。
步骤 05 执行操作后,点击

图3-68 调整参数

图3-69 调整滤镜的持续时长
步骤 06 点击
步骤 07 进入“调节”编辑界面,①选择“亮度”选项;②向左拖曳白色圆环滑块,将参数调节至-19,如图3-71所示。

图3-70 点击“新增调节”按钮

图3-71 调节“亮度”参数
步骤 08 ①选择“高光”选项;②向右拖曳白色圆环滑块,将参数调节至52,如图3-72所示。
步骤 09 ①选择“阴影”选项;②向右拖曳白色圆环滑块,将参数调节至34,如图3-73所示。

图3-72 调节“高光”参数

图3-73 调节“阴影”参数
步骤 10 ①选择“色温”选项;②向右拖曳白色圆环滑块,将参数调节至43,如图3-74所示。
步骤 11 ①选择“色调”选项;②向左拖曳白色圆环滑块,将参数调节至-20,如图3-75所示。

图3-74 调节“色温”参数

图3-75 调节“色调”参数

扫码看教程

扫码看视频效果
步骤 12 点击


图3-76 未添加滤镜(左)与添加滤镜(右)的效果对比