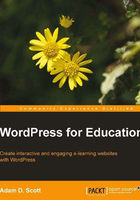
Basics of post and page editing
While they perform two different functions, the post and page editors look and act in a very similar way. As described in Chapter 1, Installing and Configuring WordPress, creating a new post or page is as simple as choosing the Add New option, typing some text, and clicking on the Publish button. Fortunately, WordPress provides a great deal of flexibility when it comes to the content and formatting of a post or page.
When writing or editing posts/pages, we are given the choice of using either the Visual editor or HTML editor. By default we are presented with the Visual editor, which acts similarly to a word processor. Clicking on the HTML tab will switch to the HTML editor, allowing those who know HTML the ability to directly edit the markup of a post or page.

When in Visual editor mode, there is a row of buttons between the Title and Post Editing area that allow us to control the formatting of our text. The first several buttons perform basic text formatting such as applying a bold typeface, italics, strikethroughs, ordered lists, unordered lists, block quotes, and text alignment.
Hyperlinks are the foundation of the web and an easy way to point students to resources, external readings, and multimedia content. The Insert/Edit Link button allows us to turn text into hyperlinks while the Unlink button easily removes them.
The Insert More Tag button allows us to create breaking points for our posts. Any text or media before the more tag will appear on our site's post page. A student or site visitor will need to click on the continue reading link to finish reading the remainder of the post. This is helpful when a post is longer than usual, as it will prevent a single post's contents from commanding the majority of the page.
WordPress also includes a spellcheck feature in a variety of languages and a Full Screen Mode that will remove the distractions of the page and provide us with a larger area of input. These are helpful if you choose to do your post or page writing from within the WordPress interface.
Previewing and publishing options
Clicking on the blue Publish button will instantly publish our posts and pages to our site. Within the Publish box we are presented with a variety of publishing options.

Perhaps the most useful option is the Preview button. When we click on the Preview button, WordPress will present us with a preview of our post or page as it will appear on our site. Once we have viewed the preview, we are able to continue editing or publish our content.
The Save Draft button will save our post or page, with a status of Draft, so that we may return at a later time to complete it. The Status area allows us to see if our post or page is currently in draft or has already been published.
By editing the Visibility of a post or page, we can choose if it is public, password protected, or private. Public is the default for all posts and pages. Using Password protecting pages can be useful when we wish to only share information with a specific class or group without making it public.
To password protect a page or post:
- Click on the Edit link next to Visibility.
- Select the Password Protected option.
- Enter a password.
- Click on the OK button.
Posts and pages set to Private will only be available to you or other registered site users.
New posts and pages are automatically published as soon as we click on the Publish button. However, we can schedule these for future dates and times. This can be incredibly useful when dealing with time-sensitive information. For example, this could be used to publish assignments that students should not have access to in advance, without requiring the author to be online at the time when the post goes live.
To schedule a post or page to publish:
- Click on the Edit link next to Publish immediately.
- Choose the publish date and time option.
- Click on the OK button.
- Click on the blue Schedule button, which has replaced the Publish button.
From within the Publish box we are also given the option of deleting the draft of a page or post. To delete a draft, click on the red Move to Trash link.