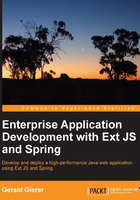
Starting the GlassFish 4 server
Opening the Services tab and expanding the Servers node will list the GlassFish server that was installed during the NetBeans installation process. You can now right-click on the GlassFish Server 4.0 node and select Start as shown in the following screenshot:

The Output panel should now open at the bottom of your NetBeans IDE and display the startup results. Select the GlassFish Server 4.0 tab to view the details.

The fifth-last line identifies that the server has started and is listening to port 8080, written as 8,080 in the log:
INFO: Grizzly Framework 2.3.1 started in: 16ms - bound to [/0.0.0.0:8,080]
You can now open your preferred browser and view the page http://localhost:8080.

You can now stop the server by right-clicking on the GlassFish Server 4.0 node and clicking on Stop.
