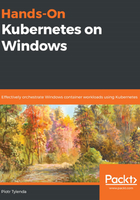
上QQ阅读APP看书,第一时间看更新
Running Windows containers
Now, let's create a process-isolated Windows container with our example web page. In Visual Studio Code, navigate to the Command Palette (Ctrl + Shift + P) and find the Docker: Run command. As the image, choose docker-helloworld-iis. A terminal with the appropriate command will open.
This is the equivalent to performing the docker run command in Powershell, as follows (if port tcp/80 on your host machine is already in use, use any other port that's available):
docker run -d --rm --isolation=process -p 80:80 docker-helloworld-iis
After successfully starting the container, navigate to http://localhost:80/ in a web browser. You should see the following output:

Next, we will be inspecting container logs, which are one of the most useful tools for debugging container issues.