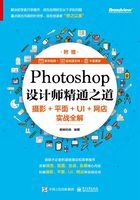
2.8 选择并遮住抠图
原理:自动识别所选颜色,保留相关的颜色,智能减去不相关的颜色,然后载入想要的选区,最后输出。
适用范围:非常适合抠出动物毛发和人像头发。
优缺点:抠图速度适中,并且对细节的把握非常突出。
使用方法:执行“选择并遮住”命令,打开其命令窗口,然后使用快速选择工具做出大致选区,接着选择调整边缘画笔工具涂抹边缘,最后输出即可。
举例:使用选择并遮住抠图法将如下左图所示的素材图中的“狼”抠出来,然后将其移动到如下右图所示的“背景”素材上。


步骤01:打开Photoshop,执行“文件>打开”命令,打开如下图所示的“背景”图层。

步骤02:执行“选择>选择并遮住”命令(快捷键为Ctrl+Alt+R 组合键),打开“选择并遮住”命令窗口,如下图所示。

步骤03:在“选择并遮住”命令窗口左侧,选择快速选择工具,调整好适当的画笔大小后创建出如下图所示的狼的大概轮廓(此时不需要很精细)。

步骤04:在“选择并遮住”命令窗口左侧,选择调整边缘画笔工具,调整好画笔大小后在狼的毛发周围涂抹,Photoshop 会自动识别所选颜色,将毛发和背景分离出来,如下图所示。

步骤05:在“选择并遮住”命令窗口右侧的属性栏里,根据窗口中的实际效果对全局进行一些调整。将半径设为“6”像素,羽化设为“1”像素,移动边缘设为“-10%”,去除杂边,效果如下图所示。

步骤06:在“选择并遮住”命令窗口右侧的输出设置里,将“输出到”选择为“新建带有图层蒙版的图层”,最后单击该命令窗口右下角的“确定”按钮,如下图所示,已经抠出了狼。

步骤07:单击“确定”按钮后,Photoshop会自动退出“选择并遮住”命令窗口,并在图层面板生成如下图所示的带有蒙版的抠出狼的“背景 拷贝”图层,带有蒙版的图层的好处是,可以对所抠出的对象随时进行修改。

步骤08:为了观察抠出的图层是否有瑕疵,一般会在抠出图层下方新建一个颜色较深的纯色图层,选择“背景”图层,然后单击图层面板下方的“创建新的填充或调整图层”图标,给该图像添加一个纯色背景图层(R=9,G=81,B=7),得到“颜色填充1”图层,如下图所示。

步骤09:通过观察,图像中在狼的两条前腿的地方还有一些背景色,如下图所示。

步骤10:在图层面板中,先选择抠出狼的图层的蒙版,然后选择画笔工具,设置画笔形状为“柔边圆”,大小为“200像素”,硬度为“0%”,最后在属性栏设置画笔不透明度为“70%”,如下图所示。

步骤11:在确保前景色为黑色的情况下,直接在图像窗口使用画笔涂抹狼的两条前腿的地方,直到将遗漏的背景色处理干净为止,效果如下图所示。

步骤12:执行“文件>打开”命令,打开“背景”图层,如下图所示。

步骤13:选择移动工具,将抠出的“狼”拖动到“背景”图层上,得到一个新的图层,并将该图层重命名为“狼”,如下图所示。

步骤14:执行“编辑>自由变换”命令,调整“狼”图层的大小及位置,如下图所示,最后按Enter键。

步骤15:为了让效果更自然,为“狼”图层创建一个阴影效果(后文会讲解阴影效果),如下图所示。

步骤16:最后执行“文件>存储为”命令,选择图像的保存位置和格式,保存即可。保存的Jpeg格式图像效果如下图所示。

练习:使用选择并遮住抠图法将如下左图所示的素材图中的人像抠出来,然后将其移动到如下中图所示的“背景”素材图上,最终效果如下右图所示。


