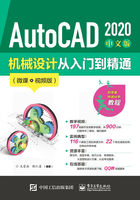
3.6 多段线
多段线是一种由线段和圆弧组合而成的不同线宽的多线,这种线由于其组合形式的多样和线宽的不同,弥补了直线或圆弧功能的不足,适合绘制各种复杂的图形轮廓,因而得到了广泛的应用。
3.6.1 绘制多段线
【执行方式】
● 命令行:PLINE(快捷命令:PL)
● 菜单:绘图→多段线
● 工具栏:绘图→多段线
● 功能区:默认→绘图→多段线
【操作步骤】
命令行提示与操作如下:

【选项说明】
多段线主要由不同长度的连续的线段或圆弧组成,如果在上述提示中选择“圆弧(A)”选项,则命令行继续提示如下:

3.6.2 操作实践—绘制电磁管密封圈

绘制电磁管密封圈
绘制如图3-59所示的电磁管密封圈,操作步骤如下。

图3-59 绘制电磁管密封圈
(1)单击“默认”选项卡“图层”面板中的“图层特性”按钮 ,创建3个图层,分别为“中心线”“实体线”“剖面线”,其中“中心线”图层的颜色设置为红色,线型为CENTER,线宽为默认值;“实体线”图层的颜色为白色,线型为实线,线宽为0.30mm;“剖面线”图层为软件默认的属性值,如图3-60所示。
,创建3个图层,分别为“中心线”“实体线”“剖面线”,其中“中心线”图层的颜色设置为红色,线型为CENTER,线宽为默认值;“实体线”图层的颜色为白色,线型为实线,线宽为0.30mm;“剖面线”图层为软件默认的属性值,如图3-60所示。

图3-60 设置图层
(2)绘制中心线。
① 切换图层:将“中心线”图层设定为当前图层。
② 绘制中心线:单击“默认”选项卡“绘图”面板中的“直线”按钮 ,绘制长度为30的水平和竖直直线,水平直线坐标分别为(-15,0)和(15,0),竖直直线的坐标为(0,15)和(0,-15),其中点在坐标原点,结果如图3-61所示。
,绘制长度为30的水平和竖直直线,水平直线坐标分别为(-15,0)和(15,0),竖直直线的坐标为(0,15)和(0,-15),其中点在坐标原点,结果如图3-61所示。

图3-61 绘制中心线
(3)绘制电磁管密封圈。
① 切换图层:将“实体线”图层设定为当前图层。
② 绘制实体线:单击“默认”选项卡“绘图”面板中的“圆”按钮 ,单击圆心在十字交叉线的中点(即坐标原点(0,0)),绘制半径分别为10.5和13.5的同心圆,结果如图3-62所示。
,单击圆心在十字交叉线的中点(即坐标原点(0,0)),绘制半径分别为10.5和13.5的同心圆,结果如图3-62所示。

图3-62 绘制同心圆
③ 切换图层:将“中心线”图层设定为当前图层。
(4)单击“默认”选项卡“绘图”面板中的“直线”按钮 ,绘制直线,直线的坐标为{(0,16.6)、(0,23.6)},{(-11.5,17.1)、(-11.5,23.1)},{(-14,19.6)、(-9,19.6)},{(11.5,17.1)、(11.5,23.1)},{(14,19.6)、(9,19.6)},如图3-63所示。
,绘制直线,直线的坐标为{(0,16.6)、(0,23.6)},{(-11.5,17.1)、(-11.5,23.1)},{(-14,19.6)、(-9,19.6)},{(11.5,17.1)、(11.5,23.1)},{(14,19.6)、(9,19.6)},如图3-63所示。

图3-63 绘制中心线
(5)将“实体线”图层设定为当前图层。单击“默认”选项卡“绘图”面板中的“多段线”按钮 ,绘制多段线,如图3-64所示。命令行提示与操作如下:
,绘制多段线,如图3-64所示。命令行提示与操作如下:


图3-64 绘制多段线
(6)单击“默认”选项卡“绘图”面板中的“圆弧”按钮 ,绘制半圆弧,如图3-65所示。命令行提示与操作如下:
,绘制半圆弧,如图3-65所示。命令行提示与操作如下:


图3-65 绘制圆弧
使用相同方法绘制右侧的圆弧。
(7)将“剖面线”图层设置为当前图层,单击“默认”选项卡“绘图”面板中的“图案填充”按钮 ,打开“图案填充创建”选项卡,如图3-66所示,选择“ANSI37”图案,“填充图案比例”为0.2,单击“拾取点”按钮
,打开“图案填充创建”选项卡,如图3-66所示,选择“ANSI37”图案,“填充图案比例”为0.2,单击“拾取点”按钮 ,进行填充操作,结果如图3-59所示。
,进行填充操作,结果如图3-59所示。

图3-66 “图案填充创建”选项卡