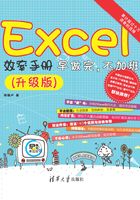
2.3 十年磨一剑
转眼学Excel已经十年了,现在已经逐渐从当初的菜鸟,成为别人眼中的老师,同时也是公司的Excel专员,成为全公司水平最好的人。以前的学习方法已经不适合卢子了,卢子没法从同事和朋友那里学到更多技能。卢子现在能做的就是向全国的MVP(Most Valuable Player,最优秀选手)学习,他们现在才是卢子学习的目标。不同阶段,自己的目标都在逐步改变,而不是停滞不前。
MVP是全国最高水平的人,而这群人都在不断摸索新功能,卢子就刚好学习他们分享出来的神奇功能。而这群人早期是活跃在各大Excel论坛,现在逐渐转战在微博或者微信,借助Excel这个关键词很容易找到他们。
2.3.1 拯救未保存文档居然如此简单
电脑突然死机,表格没来得及保存怎么办?
是不是有种欲哭无泪的感觉?
其实借助Excel 2016的一个实用神技就能轻松恢复未保存的文件。
STEP 01 打开工作簿,单击“文件”按钮,如图2-88所示。

图2-88 单击“文件”按钮
STEP 02 如图2-89所示,单击“管理工作簿”下拉按钮,在弹出的下拉菜单中选择“恢复未保存的工作簿”命令。

图2-89 选择“恢复未保存的工作簿”命令
STEP 03 如图2-90所示,在UnsavedFiles文件夹内存放了所有没保存的表格,选择你需要保存的表格,单击“打开”下拉按钮,在弹出的下拉菜单中选择“打开并修复”命令。

图2-90 打开并修复未保存的工作簿
STEP 04 如图2-91所示,在弹出的警告对话框中单击“修复”按钮。

图2-91 确认修复
这样就能恢复没有保存的工作簿,省去一大堆麻烦事。太贴心的功能,赞一个!
2.3.2 轻松逆透视,数据巧转置
如图2-92所示,左侧的表格数据方便数据记录,但这种表格后期处理分析难度很大,而右边的表格形式就没有这样的问题。如何才能将左边的表格形式转换成右边的形式呢?

图2-92 数据拆分转置
实现这样的转换有多种技巧,下面使用Excel 2016来说说具体的操作方法。
STEP 01 如图2-93所示,单击数据区域任意单元格,切换到“数据”选项卡,再单击“从表格”按钮,弹出“创建表”对话框,单击“确定”按钮。

图2-93 创建表
STEP 02 这样Excel会自动将数据区域转换为“表”,并打开“查询编辑器”界面。
如图2-94所示,单击人员所在列的列标,切换到“转换”选项卡,依次单击“拆分列”按钮,并在弹出的下拉菜单中选择“按分割符”命令。

图2-94 按分隔符拆分列
STEP 03 如图2-95所示,在“按分隔符拆分列”对话框中的“选择或输入分隔符”下拉列表框中选择“空格”选项,然后单击“确定”按钮。

图2-95 按空格拆分
需要特别说明一点,这里使用分列和在工作表中使用分列有所不同。如果需要分列的右侧列中还有其他的内容,Excel会自动扩展插入新的列,右侧已有数据列自动后延。而在工作中使用分列,右侧有数据时则会被覆盖掉。
STEP 04 如图2-96所示,按住Ctrl键不放,依次选中人员的几个列,在“转换”选项卡中单击“逆透视列”按钮。

图2-96 逆透视列
STEP 05 如图2-97所示,右击“属性”列的列标,在弹出的快捷菜单中选择“删除”命令。

图2-97 删除属性列
STEP 06 如图2-98所示,切换到“开始”选项卡,单击“关闭并上载”按钮。

图2-98 关闭并上载
这样就转换完毕,如图2-99所示。

图2-99 转换后效果
这个功能是不是很逆天,如果其他版本要用到超级复杂的公式或者VBA,有了这个新功能处理数据变得更加简单。
2.3.3 二维表格转一维表格原来如此简单
二维表格在后期处理数据的时候没有一维表格方便,如何实现将二维表格转换成一维表格,如图2-100所示。

图2-100 二维表格转换成一维表格
在Excel 2016版出来之前,都是先创建一个多重合并计算区域的数据透视表,然后双击数据透视表的汇总项来实现的。
有了Excel 2016,这个方法估计就要成为历史了。
STEP 01 如图2-101所示,单击数据区域任意单元格,切换到“数据”选项卡,再单击“从表格”按钮,弹出“创建表”对话框,单击“确定”按钮。

图2-101 创建表
STEP 02 这样Excel会自动将数据区域转换为“表”,并打开“查询编辑器”界面。
如图2-102所示,单击“班级”列中任意单元格,切换到“转换”选项卡,单击“逆透视列”按钮,在弹出的下拉菜单中选择“逆透视其他列”命令。

图2-102 选择“逆透视其他列”命令
STEP 03 如图2-103所示,切换到“开始”选项卡,单击“关闭并上载”按钮。

图2-103 关闭并上载
这样就转换成功,如图2-104所示。

图2-104 转换后的效果
更多Excel 2016的新功能,让我们以后一起来挖掘!