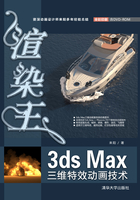
2.4 制作花瓣动画
2.4.1 制作花瓣绽放动画
01 在场景中选择植物的花瓣模型,参考前几节中讲解的方法,将花瓣的坐标轴更改至图2-35所示的位置处。

图2-35
02 在“修改”面板中,为花瓣模型添加一个“弯曲”修改器,如图2-36所示。

图2-36
03 将“时间滑块”按钮拖动至第48帧,在“修改”面板中,将鼠标移动至“弯曲”组内的“角度”参数后面的微调器上,按下组合键:Shift+鼠标右键,为“角度”参数设置关键帧,如图2-37所示。

图2-37
04 按下快捷键N,打开“自动关键点”动画记录功能,将“时间滑块”按钮拖动至第56帧,在“修改”面板中,设置“角度”值为66.5,完成单片花瓣的绽放动画,如图2-38所示。

图2-38
05 再次按下快捷键N,关闭“自动关键点”功能。按下Shift键,围绕花蕊模型,以旋转复制的方式复制场景中的花瓣模型,如图2-39所示。

图2-39
06 微调每个花瓣的角度至图2-40所示,使得花瓣的形态看起来不那么一致,并在必要处,多复制几片花瓣模型。

图2-40
07 在“轨迹栏”内,选择每一片花瓣模型,随机调整“弯曲”修改器动画的关键帧位置,使得花瓣绽放的时间错落有致,看起来更加自然,如图2-41所示。

图2-41
小技巧:
调整“轨迹栏”内的关键帧位置时,是不需要开启“自动关键点”功能的。
08 调整完成后的花瓣关键帧在“轨迹栏”内的显示结果如图2-42所示,显得非常随机。

图2-42
2.4.2 花瓣的绑定设置
01 将“创建”面板切换至创建“辅助对象”面板,如图2-43所示。

图2-43
02 单击“点”按钮,在场景中的任意位置处创建一个点对象,如图2-44所示。

图2-44
03 选择点对象,执行“动画”→“约束”→“附着约束”命令,如图2-45所示。会从点对象上生成一条虚线,这时,在场景中选择所要附着的物体——花梗模型即可,如图2-46所示。

图2-45

图2-46
04 设置完成后,在视图中观察可以看到点对象已经附着于花梗模型上了,如图2-47所示。

图2-47
05 在“运动”面板中,展开“附着参数”卷展栏,单击“设置位置”按钮,然后在“透视”视图中单击花梗模型上方位置处,这时,系统会自动弹出“附着控制器”对话框,如图2-48所示。

图2-48
小技巧:
为对象设置“附着约束”时,一般是先将“时间滑块”按钮拖动至第0帧开始设置,这样就不会弹出“附着控制器”对话框询问用户是否设置动画。但是在本案例中,由于为花梗模型先制作了生长动画,所以只好在花梗生长完成以后的时间帧上来设置“附着约束”了。
06 在“附着控制器”对话框中,单击“是”按钮,即可完成点对象约束位置的调整。并且在“轨迹栏”上可以看到刚刚为点对象设置附着约束所生成的关键帧,如图2-49所示。

图2-49
07 选择点对象,在“轨迹栏”上将第0帧的关键帧选中,单击鼠标右键,在弹出的快捷菜单中选择“删除选定关键点”命令,即可删除点对象第0帧的关键帧,如图2-50所示。

图2-50
08 在场景中,选择所有的花瓣模型和花蕊模型,将其移动至点对象位置处,如图2-51所示。

图2-51
09 单击“主工具栏”上的“选择并链接”按钮 ,将花瓣模型和花蕊模型绑定至点对象上,如图2-52所示。
,将花瓣模型和花蕊模型绑定至点对象上,如图2-52所示。

图2-52
10 拖动“时间滑块”按钮,在视图中观察制作完成的花瓣绑定结果,如图2-53所示。

图2-53
11 选择点对象,将“时间滑块”按钮拖动至第56帧,并在“时间滑块”按钮上单击鼠标右键,弹出“创建关键点”对话框。取消勾选“位置”和“旋转”选项,并单击“确定”按钮,如图2-54所示。

图2-54
12 按下快捷键N,开启“自动关键帧”功能。将“时间滑块”按钮拖曳至第48帧,选择点对象,单击鼠标右键,在弹出的快捷菜单里单击“缩放”命令后面的“设置”按钮,如图2-55所示。即可打开“缩放变换输入”对话框,如图2-56所示。

图2-55

图2-56
13 在“缩放变换输入”对话框中,将“绝对:局部”组内的X、Y、Z值全部设置为0,设置完成后,关闭“缩放变换输入”对话框。这样便制作出了点对象的缩放动画,进而会影响子对象——花蕊和花瓣模型,如图2-57所示。

图2-57
14 拖动“时间滑块”按钮,在视图中观察制作完成的花瓣动画效果,如图2-58所示。

图2-58
15 将场景中的所有物体全部选中,执行“组”→“组”命令,如图2-59所示。

图2-59
16 将制作完成的单株植物组合,重新命名为“白花”,如图2-60所示。

图2-60
17 制作完成的“白花”在“轨迹栏”中显示的动画关键帧如图2-61所示。

图2-61