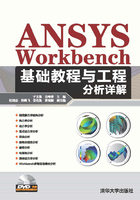
1.2 ANSYS Workbench 14.5介绍
1.2.1 背景
ANSYS Workbench是ANSYS公司开发的新一代协同仿真环境。1997年,ANSYS公司开发了专门为设计人员应用的分析软件ANSYS Design Space,其后处理功能与经典ANSYS软件完全不同,但是软件的易用性与CAD软件的接口特性特别的优良。2000年,ANSYS软件将ANSYS Design Space的界面风格改进了许多,使得经典ANSYS软件的前后处理都得到了应用,最后形成了协同仿真环境——AWE(ANSYS Workbench Environment)。2001年,在AWE上开发了ANSYS Design Modeler(DM)、ANSYS Design Xplorer(DX)、ANSYS Design Xplorer VT(DX VT)、ANSYS Fatigue Module(FM)、ANSYS CAE Template等,其目的是和DS共同提供给用户先进的CAE技术。2009年,ANSYS公司再一次提升了ANSYS的版本,其中,Workbench工作台还起到了应用开发框架的作用。此外,新版本中外部连接插件得到了重大升级,该插件可以使得外部程序获得ANSYS Workbench功能,其中包括CAD集成的通用工具、几何的修改及网格的划分,功能得到了完整的改善且大大提高了设计师们的工作效率。
1.2.2 工作环境与新功能的介绍
1.工作环境
ANSYS Workbench工作界面主要分为两部分:工具箱(Toolbox)和项目视图区(Project Schematic),如图1-1所示。

图1-1 ANSYS Workbench的用户界面
如图1-2所示,工具箱又分为以下4个部分。

图1-2 工具箱的展开图
(1)Analysis Systems:用于预定义模板。
(2)Component Systems:用于建立不同应用程序和扩展的分析系统。
(3)Custom Systems:用于预定义耦合系统。
(4)Design Exploration:用于参数管理和优化的工具。
2.新功能的介绍
(1)与之前的版本相比较,ANSYS Workbench 14.5在工程应用上有着较大的提高。
① 提高了CAD模型的处理与网格划分的功能;
② 提高了建模与协同仿真的功能;
③ MAPDL与ANSYS Workbench的紧密结合;
④ 对复合材料的分析更加方便快捷;
⑤ 加强了数据之间的共享;
⑥ 可以直接旋转机械;
⑦ ANSYS Mechanical新增了梁与壳的转换功能;
⑧ 显式求解问题更加稳健;
⑨ ANSYS HFSS模型可直接与ECAD工具连接;
⑩ 提高了三维集成电路封装与电子冷却流程的易用性;
⑪ 加强了ANSYS EKM产品的功能和效率。
(2)ANSYS Workbench 14.5在复杂系统及多物理场的综合仿真中也有很大的进步。
① 自动模拟仿真——新增了内燃机(IC Engine)分析系统;
② 增加了双向流体-固体耦合仿真功能;
③ 增加了高级材料模型——如形状记忆合金支架模拟、扬声器耦合声学仿真、考虑水分扩散影响的电子部件的热-架构和耦合场的仿真;
④ 可以将流体与电磁耦合;
⑤ 可以模拟欧拉壁面液膜与多分散流。
(3)HPC的创新也有着很大的改进。
① 能够建立有限大阵列天线模型并且将边缘效应考虑在内,提高了结果的精度;
② 与GPU的结合提高了计算的速度;
③ 可利用瞬态叶栅的方法计算单个流道;
④ 利用物理光解法求解。
1.2.3 特点
(1)支持CAD-CAE之间的双向参数传输功能。
(2)将设计、仿真优化、网格变形等功能集合在一起,对各种数据进行协同仿真与项目管理。
(3)在装配图中,零件之间有着很多复杂的接触关系,具有智能识别的功能。
(4)有着高质量的网格划分功能,可以对任何复杂的模型进行划分网格。
(5)支持很广泛的ANSYS机械领域的分析模块的有限元分析功能。
(6)工程材料库十分完善,用户还可以对材料进行自定义。
(7)ANSYS Workbench软件操作流程简单易学,主要包括4个步骤:导入模型,前处理(附加材料、设置接触关系、划分网格),施加约束与载荷并求解,结果后处理。
1.2.4 Design Modeler功能介绍及几何建模
1.Design Modeler介绍
Design Modeler简称DM,是ANSYS Workbench的一个组成部分,与CAD软件建模工具相似,对仿真分析有着很多的修改能力,例如特征的简化、包围体操作、填充操作、焊点、切分面、面拉伸、体拉伸、梁建模等。Design Modeler软件中具有两种操作模式:Sketching tab(2D)和Sketching tab(3D)。操作人员可以在这两种模式下完成几何模型的创建。Design Modeler操作界面如图1-3所示,Design Modeler的主菜单如图1-4所示。

图1-3 Design Modeler操作界面

图1-4 Design Modeler的主菜单
2.Design Modeler的子菜单
(1)File:用于基本文件的操作,包括文件的保存、输入、输出及其脚本的运行等功能,如图1-5所示。

图1-5 File子菜单
(2)Create:用于创建3D模型与修改操作工具,如布尔运算、倒角等,如图1-6所示。

图1-6 Create子菜单
(3)Concept:用于创建梁模型与面(壳)的工具,如图1-7所示。

图1-7 Concept子菜单
(4)Tools:用于整体建模操作、参数管理以及制定程序等工具,如图1-8所示。

图1-8 Tools子菜单
(5)View:用于显示模型的显示工具,如图1-9所示。

图1-9 View子菜单
(6)Help:帮助文档,如果在使用DM过程中遇到不懂的地方可以使用帮助文档来解决问题,如图1-10所示。

图1-10 Help子菜单
3.DM工具栏
DM工具栏如图1-11所示。

图1-11 DM工具栏
4.鼠标DM的操作功能
以三键鼠标为例,为了表述方便,把鼠标左键记为LMB,右键记为RMB,中键记为MMB,如图1-12所示。

图1-12 三键鼠标
(1)Ctrl+LMB组合键表示可执行添加或移除选定实体。
(2)按住LMB键可拖动光标执行连续选择功能。
(3)按住MMB键可以实现模型的旋转功能,滚动MMB键可以实现模型的放大缩小功能。
(4)按住RMB键框选可实现模型的放大功能,处理几何细小处经常用到该功能。
(5)单击RMB键可以弹出快捷菜单实现操作,该操作用于工具的查找比较方便。
5.选择过滤器的功能介绍
在建模过程中,用户有时需要选择某个点、某条边、某个面或某个体进行操作。如果选择同一类型时,可以在过滤器中设定过滤。例如,在选择面的操作时,选择过滤器中的过滤选择面,那么鼠标选择的就都是模型的面了。同理,选择点、边或体时也是同样的操作。选择过滤器工具条如图1-13所示。

图1-13 选择过滤器工具条
在选择过滤器工具条中,有一个 按钮,用鼠标单击它一下会出现两个选项:单选(Single Select)、框选(Box Select),如图1-14所示。
按钮,用鼠标单击它一下会出现两个选项:单选(Single Select)、框选(Box Select),如图1-14所示。

图1-14 框选
选择框选操作时,鼠标有以下两种操作功能。
(1)鼠标从左向右框选拖动时:选择对象全部被框选时,才被选中。
(2)鼠标从右向左框选拖动时:选择对象部分被选中时也被选中。
6.图形控制区介绍
图形控制区,如图1-11所示,其中各个图标的含义如下: 旋转、
旋转、 平移、
平移、 放大/缩小、
放大/缩小、 框选放大、
框选放大、 自动匹配大小、
自动匹配大小、 窗口放大镜、
窗口放大镜、 上一个/下一个、
上一个/下一个、 坐标设定、
坐标设定、 坐标的显示/隐藏、
坐标的显示/隐藏、 模型显示、
模型显示、 浏览(选定模型特征(面、线等)后单击“浏览”按钮,模型自动以选定点为中心正视选定特征)。
浏览(选定模型特征(面、线等)后单击“浏览”按钮,模型自动以选定点为中心正视选定特征)。
7.特征抑制
在Design Modeler界面中,特征抑制功能与普通三维CAD软件中的特征抑制功能完全相同。该功能也是很重要的,用户可灵活运用这个功能,方便以后的操作,并且以后在Simulation中仍可使用特征抑制功能,但需要明白以下几点。
(1)零部件一旦被抑制后是隐藏不显示的,并且被抑制的零部件不能被划分网格,在Simulation的结构分析中也无法显示。
(2)插入的特征也会被抑制。
(3)当一个特征被抑制了,则依附在此特征上的其他特征也会被抑制。
特征抑制应用包括对某个特征的抑制、在Tree Outline框中对某实体抑制、在屏幕上直接选中实体再抑制(在一些比较复杂的装配图中,屏幕中是显示不到的,则需要在Tree Outline框中查找),如图1-15所示。

图1-15 典型特征抑制
8.几何建模
ANSYS Workbench 14.5的几何建模可以从外部导入,也可以通过DM平台直接建模。从外部导入的几何模型在以后的每个章节都涉及,所以先来学习DM的直接建模。
1)创建二维几何体的流程
第1步:进入ANSYS Workbench 14.5的界面。
打开ANSYS Workbench 14.5的界面,在ANSYS Workbench 14.5图标上双击,或者单击右键,再选择“打开”命令,如图1-16所示。

图1-16 ANSYS Workbench 14.5的打开
第2步:创建几何项目。
单击工具箱下面的Component Systems前面的+按钮,再双击Component Systems下面的Geometry图标,如图1-17所示。

图1-17 Geometry打开界面
第3步:进入DM界面,设置单位。
在A2图标上双击,或者单击右键,然后再选择New Geometry命令进入绘图界面,会弹出一个对话框,再选择单位Millimeter,最后单击OK按钮,如图1-18所示。

图1-18 设置单位
第4步:创建新平面。
在Tree Outline中选择坐标ZXPlane,再在工具栏中选择 (正视),操作过程如图1-19所示。
(正视),操作过程如图1-19所示。

图1-19 创建坐标平面
第5步:进入草图绘制面板。
单击Sketching(草绘)按钮,将会进入草绘命令面板,操作步骤如图1-20所示。

图1-20 进入草绘面板
第6步:绘制草图。
选中Draw中的Line,然后以坐标原点为起点在X轴上画出一条直线,再以原点为起点在Z轴上画一条直线,同理,再画出另外两条直线构成一个矩形,然后再画矩形的两条对角线(注意:鼠标光标移动到原点上时会显示“P”,移动到坐标轴上会显示“C”;移动到水平直线上显示“H”,表示跟水平方向的直线平行;移动到竖直直线一侧显示“V”,表示跟竖直方向的直线平行),如图1-21所示。

图1-21 绘制草图
第7步:约束设置。
在左侧Constraints栏中选择Equal Length,然后选择草图中需要等长的直线即可,操作如图1-22所示。

图1-22 约束设置
第8步:尺寸设置。
然后再选中左侧Dimensions中的General,在绘图区标注尺寸,然后在Details View中设置尺寸长宽分别为40mm和30mm,操作如图1-23所示。

图1-23 尺寸设置
第9步:从草图创建线体(梁模型)。
在主菜单栏中执行Concept中的Lines From Sketches命令,然后选择Sketch1命令,单击Apply按钮,最后再单击Generate按钮,如图1-24所示。

图1-24 草图中创建线体
第10步:选择梁的截面类型。
在主菜单栏中执行Concept中的Cross Section命令,然后选择Circular命令,再在详细栏中设定半径为0.5mm,再选中Tree Outline框中的Line Body,并在左下角的详细栏中设定截面类型为Circular1,操作过程如图1-25所示。

图1-25 确定截面类型
第11步:显示梁实体。
在主菜单栏中执行View中的Cross Section Solids命令,则显示梁实体,如图1-26所示。

图1-26 显示梁实体
第12步:由线生成面(壳体)。
执行Concept中的Surfaces From Edges命令,然后选择上面围成三角形的三条边(注意:选择三条边时按住Ctrl键),然后单击Apply按钮,则此封闭的三条边可以形成一个壳面,最后单击Generate按钮即可,这样模型中既有线体又有壳体,操作步骤如图1-27所示。

图1-27 线形成面
第13步:由于梁单元和壳单元的自由度不同,所以需要形成多体部件体。
首先在过滤器中选择 命令,再选中屏幕中的任意一个实体,右击,在弹出的快捷菜单中选中Select All命令,最后再单击右键,在弹出的快捷菜单中选择Form New Part命令,操作步骤如图1-28所示。
命令,再选中屏幕中的任意一个实体,右击,在弹出的快捷菜单中选中Select All命令,最后再单击右键,在弹出的快捷菜单中选择Form New Part命令,操作步骤如图1-28所示。

图1-28 形成多体部件体
第14步:保存。
单击DM界面右上角的 按钮,返回到Unsaved Project-Workbench界面中,单击Save按钮,选择自己所放置的位置,并命名为juxing,操作步骤如图1-29所示。
按钮,返回到Unsaved Project-Workbench界面中,单击Save按钮,选择自己所放置的位置,并命名为juxing,操作步骤如图1-29所示。

图1-29 文件保存
在后面有限元分析中的划分好网格后的模型图如图1-30所示。

图1-30 模型划分网格后
2)创建三维几何体的流程
与其他CAD操作方法一样,三维建模需要先创建二维草图,所以说创建二维草图是创建三维模型的基础,所以在创建三维几何体时的一些步骤与二维几何体是一致的。
第1步:进入ANSYS Workbench 14.5的界面。
打开ANSYS Workbench 14.5的界面,在ANSYS Workbench 14.5图标上双击,或者单击右键,再选择“打开”命令,如图1-31所示。

图1-31 ANSYS Workbench 14.5的打开
第2步:创建几何项目。
单击工具栏下面的Component Systems前面的+按钮,再双击Component Systems下面的Geometry图标,如图1-32所示。

图1-32 Geometry打开界面
第3步:进入DM界面,设置单位。
在A2图标上双击,或者单击右键,然后再选择New Geometry命令进入到绘图界面,会弹出一个对话框,再选择单位Millimeter,最后单击OK按钮,如图1-33所示。

图1-33 设置单位
第4步:创建新平面。
在Tree Outline中选择坐标ZXPlane,再在工具栏中单击 按钮,操作过程如图1-34所示。
按钮,操作过程如图1-34所示。

图1-34 创建坐标平面
第5步:进入草图绘制面板。
单击Sketching按钮,将会进入草绘命令面板,操作步骤如图1-35所示。

图1-35 进入草绘面板
第6步:绘制草图。
选中Draw中的Circle命令,再将光标移动至绘图区域中的坐标原点处画圆,如图1-36所示。

图1-36 绘图操作
第7步:尺寸标注。
选中Dimensions中的General命令,然后在绘图区域中选中圆,最后在Details View中设置半径尺寸为40mm,并按回车键确定输入,操作如图1-37所示。

图1-37 尺寸标注
第8步:切换模式。
单击Tree Outline框中的Modeling按钮,将Sketching Toolboxes切换到Tree Outline中,操作如图1-38所示。

图1-38 切换模式
第9步:拉伸草绘。
单击菜单工具栏中的Extrude按钮,此时在Tree Outline下出现Extrude1命令,然后选中Extrude1,接着选中草图,再在Details View栏中的Geometry右侧单击Apply按钮,然后在Operation右侧单击Add Material按钮,在FD1, Depth(>0)右侧设置拉伸长度为50mm。最后单击Generate按钮,操作步骤如图1-39所示。(注意:在Operation栏后面的选项中有Add Material、Add Frozen两个操作命令,之后会详细介绍。)

图1-39 拉伸操作
第10步:绘制切除材料的草图。
在Tree Outline中选择坐标XYPlane,再在工具栏中单击 (正视)按钮,单击Sketching按钮,界面将会进入草绘命令面板,如图1-40所示,选中Draw中的Circle命令,再将鼠标移动至绘图区域中的Y轴上画圆,并对其进行标注,如图1-41所示。
(正视)按钮,单击Sketching按钮,界面将会进入草绘命令面板,如图1-40所示,选中Draw中的Circle命令,再将鼠标移动至绘图区域中的Y轴上画圆,并对其进行标注,如图1-41所示。

图1-40 选择绘图面

图1-41 尺寸标注
第11步:切除材料设置。
单击工具栏中的Extrude按钮,选中Tree Outline栏中XYPlane下面的Sketch2,再单击详细栏中Geometry右侧的Apply按钮,选择详细栏中Operation右侧中的Cut Material命令,再选择详细栏中Direction右侧中的Both-Symmetric命令,然后选择详细栏中Extent Type右侧的To Surface命令,最后选中圆柱表面,然后选择详细栏中Target Face右侧的Apply按钮,完成上述操作时,不要忘了单击菜单栏中的Generate按钮,详细的操作步骤如图1-42所示,生成模型如图1-43所示。

图1-42 去除材料

图1-43 生成的模型
第12步:保存模型。
单击DM界面右上角的 按钮,返回到Unsaved Project-Workbench界面中,单击Save按钮,选择自己所放置的位置,并命名为zhuxing,操作步骤如图1-44所示。
按钮,返回到Unsaved Project-Workbench界面中,单击Save按钮,选择自己所放置的位置,并命名为zhuxing,操作步骤如图1-44所示。

图1-44 保存模型
在几何建模操作过程中,还会遇到一些没有用到的命令。
(1)表面印记(Imprint Faces)
表面印记和切片操作相似,但是表面印记仅分割体上的面。当然如果需要也可以在边线上增加印记(不创建新体),这是DM的特色功能之一。下面通过上面所做的模型为例来说明表面印记在有限元中的应用。如图1-43所示,在该模型Y方向最大处的圆柱表面的中间局部面上施加外力。操作步骤如下。
第1步:在选择过滤器中将鼠标过滤为面 ,并选中上表面,如图1-45所示。
,并选中上表面,如图1-45所示。

第2步:单击Sketching标签,如图1-46所示。
第3步:在上表面中间位置画一小圆(尺寸标注与位置选择,根据用户要求自定义,在此只是演示操作过程),如图1-47所示。

图1-47 中间画圆
第4步:单击Extrude按钮,并在详细栏中选定表面印记,操作如图1-48所示。

图1-48 Extrude中表面印记操作
第5步:不要忘了单击菜单栏中的Generate按钮,如图1-49所示。

图1-49 生成表面印记
通过上述操作后,在后来的有限元分析中就可以在生成的表面印记上施加载荷了。通过这些操作可以很好地理解表面印记的作用,给以后的操作带来很大的便利。
(2)填充(Fill)和包围(Enclosure)
填充(Fill)和包围(Enclosure)这两个特征操作实际上主要是为CFD(计算流体学)和EMAG(电磁场)服务的。下面通过例子的操作来说明对该功能的应用。
第1步:创建几何项目。
单击工具栏下面的Component Systems前面的+按钮,再双击Component Systems下面的Geometry图标,如图1-50所示。

图1-50 创建项目
第2步:导入外部模型。
选中Geometry选项,然后单击右键,在弹出的快捷菜单中选择Import Geometry后面的Browse命令,然后导入“固体管道.SLDPRT”文件,如图1-51所示。

图1-51 导入外部文件
第3步:进入DM界面,设置单位。
在A2图标上双击,或者单击右键,然后再选择New Geometry命令进入到绘图界面,会弹出一个对话框,再选择单位Millimeter,最后单击OK按钮,如图1-52所示。

图1-52 进入DM界面
第4步:生成模型。
单击菜单工具栏中的Generate按钮,如图1-53所示。

图1-53 生成模型
第5步:填充(Fill)操作。
选中菜单栏中Tools下的Fill命令,则在Tree Outline框中生成Fill1图标,然后选中它,进入Details View中操作,单击工具栏中的 按钮,单击
按钮,单击 ,并选中里面的Box Select命令,然后对整个模型进行框选,再一次单击
,并选中里面的Box Select命令,然后对整个模型进行框选,再一次单击 ,并选中里面的Single Select命令(注意:在单选面的过程中按住Ctrl键),然后对管道的外表面进行单选,进入Details View中操作,单击Faces右侧的Apply按钮,显示有9个面被选中,即管道里面的面全部被选中,操作如图1-54所示。
,并选中里面的Single Select命令(注意:在单选面的过程中按住Ctrl键),然后对管道的外表面进行单选,进入Details View中操作,单击Faces右侧的Apply按钮,显示有9个面被选中,即管道里面的面全部被选中,操作如图1-54所示。

图1-54 填充操作
第6步:生成填充模型。
单击菜单工具栏中的Generate按钮,然后单击Tree Outline框中的Fill1按钮,则可看到被填充的模型,如图1-55所示。

图1-55 填充模型
上面介绍了Fill命令的应用,下面利用上面的例子接着说明Enclosure命令的应用。
第7步:Enclosure命令的操作。
选中菜单栏中Tools下的Enclosure命令,则在Tree Outline框中生成Enclosure图标,然后选中它,进入Details View中操作,如图1-56所示。

图1-56 包围操作
其中,在Enclosure4的详细栏中Shape有4种形式:Box(箱体)、Cylinder(圆柱体)、Sphere(球体)、User Defined(用户自定义)。
第8步:生成包围模型(模型参数需用户自己定义)。
在详细栏中分别设置不同形状,单击菜单工具栏中的Generate按钮,则可看到被包围的模型,如图1-57所示。

图1-57 生成模型
第9步:保存模型。
单击DM界面右上角的 按钮,返回到Unsaved Project-Workbench界面中,单击Save按钮,选择自己所放置的位置,并命名为“gutiguandao”,并以“wbpj”的格式保存,操作步骤如图1-58所示。
按钮,返回到Unsaved Project-Workbench界面中,单击Save按钮,选择自己所放置的位置,并命名为“gutiguandao”,并以“wbpj”的格式保存,操作步骤如图1-58所示。

图1-58 保存模型
(3)Freeze(冻结状态)和Unfreeze(激活状态)
Freeze(冻结状态)和Unfreeze(激活状态)是在DM菜单栏Tools中的两个命令,其中在Freeze状态下,几何体可以进行Slide(切片)操作,方便划分高质量的六面体网格;而在Unfreeze状态下,几何体可以进行常规的建模等操作,如布尔运算、切材料等,但不能被切片。
(4)多体部件体(Multi-body Parts)
在有限元分析过程中,往往不只是对单一的零件进行仿真计算,主要是对一些比较复杂的装配图的仿真分析,而DM可以将装配图中的零件共享拓扑,即将里面的各个零部件生成一个或多体部件体,然后再进行仿真分析,下面用例子来说明该功能的使用。
第1步:创建几何项目。
单击工具栏下面的Component Systems前面的+按钮,再双击Component Systems下面的Geometry图标,如图1-59所示。

图1-59 创建项目
第2步:导入外部模型。
选中Geometry选项,然后单击右键,在弹出的快捷菜单中选择Import Geometry后面的Browse命令,然后导入“凳子.SLDASM”文件,如图1-60所示。

如图1-60 导入外部文件
第3步:进入DM界面,单位设置。
在A2图标上双击,或者单击右键,然后再选择New Geometry命令进入到绘图界面,会弹出一个对话框,再选择单位Millimeter,最后单击OK按钮,如图1-61所示。

图1-61 进入DM界面
第4步:生成模型。
单击菜单工具栏中的Generate按钮,如图1-62所示。

图1-62 生成模型
第5步:多体部件体操作。
单击工具栏中的 图标,然后选中屏幕中的三个实体(注意:单选三个实体时按住键盘上Ctrl键),再单击右键,在弹出的快捷菜单中选择Form New Part命令,这样三个实体就组合成了一个新的部件,然后在Tree Outline框中生成Part图标,操作如图1-63所示。
图标,然后选中屏幕中的三个实体(注意:单选三个实体时按住键盘上Ctrl键),再单击右键,在弹出的快捷菜单中选择Form New Part命令,这样三个实体就组合成了一个新的部件,然后在Tree Outline框中生成Part图标,操作如图1-63所示。

图1-63 多体部件体操作
第6步:划分网格。
单击DM界面右上角的 按钮,返回到Unsaved Project-Workbench界面中,打开Component Systems选项并找到里面的Mesh命令,然后按住该命令,并将其拖到A2中的Geometry选项中,再在B3中的Mesh图标上双击,进入划分网格的界面,如图1-64所示。
按钮,返回到Unsaved Project-Workbench界面中,打开Component Systems选项并找到里面的Mesh命令,然后按住该命令,并将其拖到A2中的Geometry选项中,再在B3中的Mesh图标上双击,进入划分网格的界面,如图1-64所示。

图1-64 创建网格项目
第7步:生成网格。
为了演示操作流程,此处网格划分不多做设置,选择默认,并且1.2.5节会详细介绍网格划分的功能。进入Mesh-Meshing[ANSYS ICEM CFD]界面,选中Tree Outline框中的Mesh图标,单击右键,选择Generate Mesh命令,然后会打开一个ANSYS Workbench Mesh Status对话框表示网格正在生成中,等待即可(注意:因为每个部件图的复杂程度和计算机的配置不同,所以生成的网格速度就会不同,请用户耐心等待即可),操作如图1-65所示。

图1-65 生成网格
生成网格的模型,如图1-66所示。

图1-66 生成网格的模型
为了说明该功能的凸显性,下面给出了一个划分好网格的模型(注意:该模型没有进行多体部件体的操作),如图1-67所示。

图1-67 没有进行多体部件体操作
从上面两个图可以发现:
(1)模型没有进行多体部件体操作时,如图1-67所示。三个物体包含在三个实体中,仿真时发现两两实体间各有一个接触区,划分网格是每一个实体独立的划分网格,并且结点位置不同,也不共享。
(2)而模型进行了多体部件体操作时,如图1-66所示。每一个实体都独立划分网格,但在实体间的关联仍保留,实体间结点共享且无接触,并且一个多体部件体可以由不同的材料组成。
除此之外,还有一种形式的划分,通过布尔操作组成一个实体的操作,它的特点是:几个实体是完全作为一个实体划分网格;无法模拟真实的接触情况;划分后的几个零件只能是一种材料;划分网格后没有内部表面。
第8步:文件保存。
单击DM界面右上角的 按钮,返回到Unsaved Project- Workbench界面中,单击Save按钮,选择自己所放置的位置,并命名为“dengzi”,并以“wbpj”的格式保存,操作步骤如图1-68所示。
按钮,返回到Unsaved Project- Workbench界面中,单击Save按钮,选择自己所放置的位置,并命名为“dengzi”,并以“wbpj”的格式保存,操作步骤如图1-68所示。

图1-68 保存文件
(5)几何体的修复(Repair)
在Design Modeler中有专门用于几何体修复的特征操作,操作时只需要选择主菜单栏中Tools下的Repair子菜单,如图1-69所示。

图1-69 几何体修复操作
修复特征包含以下8个部分。
① 修复硬边线:主要用来修复建模过程中形成的轮廓鲜明的边线、硬边线等。
修复硬边线:主要用来修复建模过程中形成的轮廓鲜明的边线、硬边线等。
② 修复边线:主要用来修复模型中一些短的边线(往往这些短边线会影响后面的网格划分)。
修复边线:主要用来修复模型中一些短的边线(往往这些短边线会影响后面的网格划分)。
③ 修复缝隙:主要用来修复模型中的缝隙。
修复缝隙:主要用来修复模型中的缝隙。
④ 修复孔:用来删除模型中的孔。
修复孔:用来删除模型中的孔。
⑤ 修复表面尖角:主要用来修复几何实体外表面的尖角。
修复表面尖角:主要用来修复几何实体外表面的尖角。
⑥ 修复窄条状面:用来修复几何实体外表面的尖角窄条状面。
修复窄条状面:用来修复几何实体外表面的尖角窄条状面。
⑦ 修复小边毛刺:主要用来删除外表面的小边毛刺面。
修复小边毛刺:主要用来删除外表面的小边毛刺面。
⑧ 修复表面:用来修补碎面。
修复表面:用来修补碎面。
上面8种修复特征,对在商业CAD软件中建模然后再导入ANSYS进行分析的用户十分重要。
(6)提取中面(Mid-Surface)
提取中面实际上是指将几何模型转化为面体(以后仿真中将以壳为单元进行划分网格),操作时只需选中菜单栏中Tools下面的Mid-Surface选项,如图1-70所示。

图1-70 提取中面选项
具体抽取时有以下两个选择。
① 手动设置。用户需要手动确定一对或几对面,然后再提取出中面。
② 程序自动。用户只要设定匹配的间距值,程序会自动查找相应的匹配的面,之后再抽取中面。
注意 操作完成后切记单击Generate按钮来生成中面。
(7)接合(Joint)
接合是将表面体接合在一起,以后在仿真分析的过程中可对其处理,如接触设定等操作时需要选择菜单栏中Tools里面的Joint选项,如图1-71所示。

图1-71 接合选项
(8)分析工具(Analysis Tools)
操作时需要选择菜单栏中的Tools里面的Analysis Tools选项,如图1-72所示。分析工具主要用于检测几何体的相关信息,包含: (距离的检测)、
(距离的检测)、 (实体信息)、
(实体信息)、 (边界框)、
(边界框)、 (质量属性)、
(质量属性)、 (默认检测)、
(默认检测)、 (小几何体的查找)。
(小几何体的查找)。

图1-72 分析工具
(9)概念建模(Concept)
概念建模用于创建和修改线体或面体,结果是为了将这些体变成有限元中的梁模型或板壳模型。有人会想DM可以与三位CAD软件集成,故模型可以从CAD软件中创建然后再导入ANSYS软件,但实际是不可行的,因为有限元中的梁单元不能从外部导入,DM不能识别线体,目前来看只能识别面体与实体。所以需要用户自己在DM中生成线体模型,那么此时就需要用到概念建模(Concept)了。其子菜单如图1-73所示。

图1-73 概念建模
1.2.5 网格划分
1.网格划分工具
自ANSYS Workbench 12起,网格划分就是一个单独的工具平台,为ANSYS的不同求解器提供相应的网格文件。网格生成是对模型仿真分析不可缺少的一部分,网格设置的粗大还是细小会影响求解的时间与结果的精度。
高度自动化的网格划分工具可以生成很多种网格,如四面体、六面体、贴体直角网格、棱柱膨胀层、剪切直角网格、六面体膨胀层。不同方法采用不同的划分方法,在一个模型上可以使用多种不同的方法划分网格,如在流体动力学仿真分析中在单元形状和尺寸变化过渡等方面对网格的划分要求质量比较高,在结构力学仿真分析中要求网格的划分效率比较高,因为网格过多会影响计算时间。
Workbench中划分网格的软件主要有:ICEM CFD、TGRID、CFX-Mesh/Gambit等。
网格文件可分为以下两大类。
(1)有限元分析的网格(FEM),其中包括:机械动力学(隐式)仿真的网格、显式动力学仿真的计算网格(ANSYS DYNA&AUTODYN)、电磁场仿真网格。
(2)计算流体力学的网格(CFD),其中包括:ANSYS CFX计算网格、ANSYS FLUENT计算的网格、POLYFLOW计算的网格。
2.网格划分方法
(1)对三维模型来说有以下几种方法。
① 自动划分网格法(Automatic)。
② 四面体划分网格法(Tetrahedrons)。其中包含两种方法:Patch Conforming法(Workbench自带功能)和Patch Independent法(依靠ICEM CFD软件包完成)。
③ 扫掠法(Swept Meshing)。
④ 多区域法(MultiZone)。
⑤ 膨胀法(Inflation)。
⑥ 六面体单元为主(Hex Dominant)。
(2)对二维模型来说,如图1-74所示,有以下几种方法。

图1-74 二维模型划分网格法
① 四边形单元为主(Quadrilateral Dominant)。
② 三角形单元(Triangles)。
③ 四边形/三角形单元(MultiZone Quad/Tri)。
(3)Mesh平台网格划分的方法,如图1-75所示。

图1-75 网格划分物理参照设置
① Mechanical:用于结构及热力学有限元分析中。
② Electromagnetics:用于电磁场有限元分析中。
③ CFD:用于流体动力学分析中,如CFX及Fluent求解器。
④ Explicit:用于显式动力学分析中,如AUTODYN及LS-DYNA求解器。
3.不同网格划分方法后的情况
(1)图1-76为采用自动划分网格法(Automatic)得出的网格分布。

图1-76 采用自动划分网格法
(2)图1-77为采用四面体划分网格法(Tetrahedrons)得出的网格分布。

图1-77 采用四面体划分网格法
(3)图1-78为采用六面体单元为主(Hex Dominant)得出的网格分布。

图1-78 采用六面体单元为主法
(4)图1-79为采用扫掠法(Sweep)得出的网格分布。

图1-79 采用扫掠法
(5)图1-80为采用多区域法(MultiZone)得出的网格分布。

图1-80 采用多区域法
(6)图1-81为采用膨胀法(Inflation)得出的网格分布。

图1-81 采用膨胀法
4.划分网格的实例
1)用膨胀法(Inflation)对U型零件划分网格
第1步:创建几何项目。
单击工具栏下面的Component Systems前面的+按钮,再双击Component Systems下面的Geometry图标,如图1-82所示。

图1-82 创建项目
第2步:导入外部模型。
选中Geometry选项,然后单击右键,在弹出的快捷菜单中选择Import Geometry后面的Browse命令,然后导入“U型零件.SLDPRT”文件,如图1-83所示。

图1-83 导入外部文件
第3步:进入DM界面,设置单位。
在A2图标上双击,或者单击右键,然后再选择New Geometry命令进入到绘图界面,会弹出一个对话框,再选择单位Millimeter,最后单击OK按钮,如图1-84所示。

图1-84 进入DM界面
第4步:生成模型。
单击菜单工具栏中的Generate按钮,如图1-85所示。

图1-85 生成模型
第5步:创建网格项目。
单击DM界面右上角的 按钮,返回到Unsaved Project-Workbench界面中,打开Component Systems选项并找到里面的Mesh命令,然后按住该命令,并将其拖到A2中的Geometry选项中,再在B3中的Mesh图标上双击,进入划分网格的界面,如图1-86所示。
按钮,返回到Unsaved Project-Workbench界面中,打开Component Systems选项并找到里面的Mesh命令,然后按住该命令,并将其拖到A2中的Geometry选项中,再在B3中的Mesh图标上双击,进入划分网格的界面,如图1-86所示。

图1-86 创建网格项目
第6步:插入划分方法。
选中Tree Outline框中的Mesh选项,会在菜单栏中出现Mesh Control,然后单击 按钮,选中里面的Method,即插入网格划分方法。还有另一种方法,右击Outline中Project下的Mesh,此时会弹出一个快捷菜单,然后选择后面Insert里面的Method,即插入网格划分方法,此时会在Tree Outline框中出现网格划分方法的图标Automatic Method,操作如图1-87所示。
按钮,选中里面的Method,即插入网格划分方法。还有另一种方法,右击Outline中Project下的Mesh,此时会弹出一个快捷菜单,然后选择后面Insert里面的Method,即插入网格划分方法,此时会在Tree Outline框中出现网格划分方法的图标Automatic Method,操作如图1-87所示。

图1-87 插入网格划分方法
第7步:选择网格划分方法。
在Tree Outline框中选择Automatic Method选项,然后在窗口左下角会显示详细栏,之后选中实体,再单击详细栏中Geometry栏中的Apply按钮。在Definition中Method栏中选择四面体划分网格法(Tetrahedrons)选项,操作如图1-88所示。

图1-88 选择网格划分方法
第8步:插入膨胀法(Inflation)。
选中Tree Outline框中的Mesh选项,会在菜单栏中出现Mesh Control,然后单击 按钮,选中里面的Inflation,即插入膨胀法。还有另一种方法,右击Outline中的Project下面的Mesh,此时会弹出一个快捷菜单,然后选择Insert里面的Inflation,即插入膨胀法,此时会在Tree Outline框中出现膨胀法图标Inflation,操作如图1-89所示。
按钮,选中里面的Inflation,即插入膨胀法。还有另一种方法,右击Outline中的Project下面的Mesh,此时会弹出一个快捷菜单,然后选择Insert里面的Inflation,即插入膨胀法,此时会在Tree Outline框中出现膨胀法图标Inflation,操作如图1-89所示。

图1-89 插入膨胀法
第9步:膨胀法设置
在Tree Outline框中选择Inflation选项,然后在窗口左下角会显示详细栏,之后选中实体,再单击详细栏中Geometry栏中的Apply按钮。单击Definition中Boundary栏的左侧,会显示 ,然后选择U型零件的柱形外表面(注意:选择面时按住Ctrl键),最后单击Apply按钮,操作如图1-90所示。
,然后选择U型零件的柱形外表面(注意:选择面时按住Ctrl键),最后单击Apply按钮,操作如图1-90所示。

图1-90 膨胀法设置
第10步:网格尺寸设置。
选中Tree Outline框中的Mesh选项,然后在窗口左下角会显示详细栏,在Sizing栏的下端Element Size栏中输入1.0mm(注意:单元越小分析越精确,随之计算时间也会很长),并按下回车键确认输入。操作如图1-91所示。

图1-91 网格尺寸设置
第11步:生成网格。
右击Tree Outline框Project中的Mesh选项,弹出快捷菜单栏,然后单击Generate Mesh命令,如图1-92所示,同时会弹出网格划分进度栏,显示网格划分的进程,如图1-93所示,最后生成的网格模型,如图1-94所示。

图1-92 生成网格

图1-93 网格划分进度栏

图1-94 网格模型
第12步:保存文件。
单击[ANSYS ICEM CFD]界面右上角的 按钮,返回到Unsaved Project-Workbench界面中,单击Save按钮,选择自己所放置的位置,并命名为“Uxing”,并以“wbpj”的格式保存,操作步骤如图1-95所示。
按钮,返回到Unsaved Project-Workbench界面中,单击Save按钮,选择自己所放置的位置,并命名为“Uxing”,并以“wbpj”的格式保存,操作步骤如图1-95所示。

图1-95 保存文件
2)区域法(MultiZone)网格划分实例
第1步:进入ANSYS Workbench 14.5的界面。
打开ANSYS Workbench 14.5的界面,在ANSYS Workbench 14.5图标上双击,或者单击右键,再选择打开,如图1-96所示。

图1-96 ANSYS Workbench 14.5的打开
第2步:创建Mesh项目。
单击工具箱下面的Component Systems前面的+按钮,再双击Component Systems下面的Mesh图标,如图1-97所示。

图1-97 创建分析项目
第3步:进入DM界面,设置单位。
右击项目A2中的Geometry图标,在弹出的快捷菜单中选择New Geometry⋯图标,进入DM平台界面,然后会弹出一个对话框,再选择单位Millimeter,最后单击OK按钮,如图1-98所示。

图1-98 进入DM界面
第4步:创建新平面。
在Tree Outline中选择坐标ZXPlane,再在工具栏中选择 图标,操作过程如图1-99所示。
图标,操作过程如图1-99所示。

图1-99 创建坐标平面
第5步:进入草图绘制面板。
单击Sketching按钮,界面将会进入草绘命令面板,操作步骤如图1-100所示。

图1-100 进入草绘面板
第6步:绘制草图。
选中Draw中的Rectangle,以原点为起点在第一象限内画长方形,然后单击Dimensions下面的General按钮,进入绘图区对长方形标注,然后在窗口左下角的详细栏中对尺寸进行设置,H1栏设为30mm, V2栏设为20mm,操作如图1-101所示。

图1-101 绘制草图
第7步:生成实体。
在工具栏中单击Extrude图标,选中草图,在详细栏中的Geometry栏单击Apply按钮,在Extent Type栏中设置拉伸长度5mm,最后单击工具栏中的Generate按钮,生成实体,操作如图1-102所示,最后生成实体如图1-103所示。

图1-102 拉伸操作

图1-103 生成模型
第8步:再绘制草图。
单击工具栏中的 ,在绘图区选择Y轴最大处的面,即长方体的上端面,然后选择Sketching选项,进入草绘面板,如图1-104所示。选择Draw下面的Circle命令,在绘图区草绘一个圆形,如图1-105所示。然后选择Dimensions下面的General命令,再对草图中的圆进行测量,在详细栏中设置圆直径D2为8mm,圆心到宽边的距离L3为15mm,圆心到长边的距离L1为10mm,如图1-106所示。
,在绘图区选择Y轴最大处的面,即长方体的上端面,然后选择Sketching选项,进入草绘面板,如图1-104所示。选择Draw下面的Circle命令,在绘图区草绘一个圆形,如图1-105所示。然后选择Dimensions下面的General命令,再对草图中的圆进行测量,在详细栏中设置圆直径D2为8mm,圆心到宽边的距离L3为15mm,圆心到长边的距离L1为10mm,如图1-106所示。

图1-104 选择草绘的面

图1-105 草绘圆

图1-106 标注尺寸
第9步:生成实体。
在工具栏中单击 图标,选中草图,在详细栏中的Geometry栏单击Apply按钮,在Extent Type栏中设置拉伸长度为15mm,最后单击工具栏中的Generate按钮,生成实体,拉伸操作如图1-107所示,最后生成实体如图1-108所示。
图标,选中草图,在详细栏中的Geometry栏单击Apply按钮,在Extent Type栏中设置拉伸长度为15mm,最后单击工具栏中的Generate按钮,生成实体,拉伸操作如图1-107所示,最后生成实体如图1-108所示。

图1-107 拉伸操作

图1-108 生成的模型
第10步:进入Mesh平台。
关闭DM界面,单击右上角的 按钮,返回到Workbench界面,双击项目栏中的A3选项Mesh,进入到Mesh网格划分平台,如图1-109所示。
按钮,返回到Workbench界面,双击项目栏中的A3选项Mesh,进入到Mesh网格划分平台,如图1-109所示。

图1-109 打开Mesh界面
第11步:插入划分方法。
选择Tree Outline框中的Mesh选项,会在菜单栏中出现Mesh Control,然后单击 按钮,选中里面的Method,即插入网格划分方法。还有另一种方法,右击Outline中Project下的Mesh,此时会弹出一个快捷菜单,然后选择后面Insert里面的Method命令,即插入网格划分方法,此时会在Tree Outline框中出现网格划分方法的图标Automatic Method,操作如图1-110所示。
按钮,选中里面的Method,即插入网格划分方法。还有另一种方法,右击Outline中Project下的Mesh,此时会弹出一个快捷菜单,然后选择后面Insert里面的Method命令,即插入网格划分方法,此时会在Tree Outline框中出现网格划分方法的图标Automatic Method,操作如图1-110所示。

图1-110 插入网格划分方法
第12步:选择多区域法。
在Tree Outline框中选择Automatic Method选项,然后在窗口左下角会显示详细栏,之后选中实体,再单击详细栏中Geometry栏中的Apply按钮。在Definition中的Method栏中选择MultiZone选项,操作如图1-111所示。

图1-111 选择多区域法
第13步:多区域法(MultiZone)设置。
在详细栏中的Src/Trg Selection栏中选择Manual Source选项,再单击工具栏中的 按钮,然后选择圆柱与矩形的三个平行面,单击详细栏中的Source栏左侧的Apply按钮,操作如图1-112所示。
按钮,然后选择圆柱与矩形的三个平行面,单击详细栏中的Source栏左侧的Apply按钮,操作如图1-112所示。

图1-112 多区域法(MultiZone)设置
第14步:网格尺寸设置。
选择Tree Outline框中的Mesh选项,然后在窗口左下角会显示详细栏,在Sizing栏的下端Element Size栏中输入0.10mm(注意:单元越小分析越精确,随之计算时间也会很长),并按下回车键确认输入。操作如图1-113所示。

图1-113 网格尺寸设置
第15步:生成网格。
右击Tree Outline框Project中的Mesh选项,弹出快捷菜单栏,然后单击Generate Mesh命令,如图1-114所示,同时会弹出网格划分进度栏,显示网格划分的进程,如图1-115所示,最后生成的网格模型,如图1-116所示。

图1-114 生成网格

图1-115 网格划分进度栏

图1-116 网格模型
第16步:保存文件。
单击[ANSYS ICEM CFD]界面右上角的 按钮,接着返回到Unsaved Project-Workbench界面中,单击Save按钮,选择自己所放置的位置,并命名为“MultiZone”,并以“wbpj”的格式保存。
按钮,接着返回到Unsaved Project-Workbench界面中,单击Save按钮,选择自己所放置的位置,并命名为“MultiZone”,并以“wbpj”的格式保存。