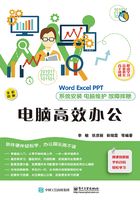
2.1 制作招聘流程图
招聘工作流程一般由公司的人力资源部确定,主要目的是规范公司的人员招聘行为,保障公司及招聘人员权益。将招聘流程制作成为流程图,可以让招聘人员更直观地了解招聘的具体流程,更好地执行招聘工作。下面以制作常规的招聘流程图为例,介绍制作招聘流程图的具体制作方法。
2.1.1 制作招聘流程图标题
招聘流程图的标题是文档中起引导作用的重要元素,通常标题应具有醒目、突出主题的特点,同时可以为其加上一些特殊的修饰效果。本例将使用艺术字为文档制作标题。

1.插入艺术字
使用艺术字可以快速地美化文字,让文档看起来更加美观、醒目。本例先新建一个名为“招聘流程图”的Word文档,然后根据以下的方法插入艺术字。
Step 01 将光标定位到插入艺术字的位置,然后单击“插入”选项卡的“文本”组中的“艺术字”下拉按钮,在弹出的下拉菜单中选择一种艺术字样式。

Step 02 文档中将出现一个艺术字文本框,占位符“请在此放置您的文字”为选中状态,直接输入艺术字内容。

Step 03 将光标定位到艺术字文本框中,切换到“绘图工具/格式”选项卡,单击“排列”组的“对齐”下拉按钮,在弹出的下拉菜单中选择“水平居中”对齐方式。

2.设置艺术字样式
艺术字插入完成后,为了使艺术字的效果更加独特,可以设置艺术字的字体,以及在艺术字上添加各种修饰效果。

Step 01 选中艺术字,在“开始”选项卡的“字体”组中设置艺术字的字体,如“华文隶书”。

Step 02 单击“绘图工具/格式”选项卡的“艺术字样式”组中的“文本效果”下拉按钮,在弹出的下拉菜单中选择“转换”命令,再在弹出的扩展菜单中选择一种转换形式即可。

2.1.2 绘制流程图
清晰的流程图可以让人一目了然地了解工作的进度,明确下一步的工作目标。绘制流程图包括选择流程图模板、输入文字、添加形状等操作。
1.插入SmartArt图形
Word 2016内置了多种SmartArt图形样式,用户可以根据自身的需求选择SmartArt图形的样式。

Step 01 将光标定位到需要插入流程图的位置,然后单击“插入”选项卡的“插图”组中的“SmartArt”按钮。

Step 02 弹出“选择SmartArt图形”对话框,选择一个SmartArt图形样式,然后单击“确定”按钮。

Step 03 所选样式的SmartArt图形将插入到文档中,选中该图形,其四周会出现控制点。将鼠标指针指向这些控制点,当鼠标指针呈双向箭头时,拖动鼠标可调整其大小。

Step 04 将光标插入点定位在某个形状内,“文本”字样的占位符将自动删除,此时可输入文本内容,完成输入后的效果如图所示。

2.添加形状
每一个SmartArt图形会默认创建数个形状,如果在使用时发现形状数量不足,可以添加形状,操作方法如下。

Step 01 切换到“SmartArt工具/设计”选项卡,在“创建图形”组中单击“添加形状”按钮右侧的下拉按钮,在弹出的下拉列表中选择“在后面添加形状”命令。

Step 02 在所选形状后面将添加一个新的形状,将其选中,直接输入相应的内容。如果需要在前面添加形状,则单击“SmartArt工具/设计”选项卡的“创建图形”组中的“添加形状”按钮,在弹出的下拉菜单中选择“在前面添加形状”命令。

Step 03 根据需要添加数个形状,然后分别输入相应的文字即可。

大师点拨
在SmartArt图形中删除形状的方法十分简单,只需选中某个要删除的形状,然后按下“Delete”键即可。
3.更改SmartArt图形布局
创建了SmartArt图形之后,如果对当前的布局不满意,可以选择更改布局,操作方法如下。

Step 01 单击“SmartArt工具/设计”选项卡的“布局”组中的“更改布局”下拉按钮,在弹出的下拉列表中选择“其他布局”命令。

Step 02 在打开的“选择SmartArt图形”对话框中更改新样式,完成后单击“确定”按钮。

Step 03 返回文档中即可查看到SmartArt图形的布局已经更改。

2.1.3 美化流程图
流程图是以默认的格式插入文档中,用户在制作完成后可以对流程图进行一定的修饰,如修改图形颜色、图形样式和字体样式等,以增加流程图的表现力。

Step 01 选中流程图,单击“SmartArt工具/设计”选项卡的“SmartArt样式”组中的“更改颜色”下拉按钮,在弹出的下拉菜单中选择一种颜色样式。

Step 02 单击“SmartArt工具/设计”选项卡的“快速样式”下拉按钮,在弹出的下拉列表中选择一种样式。

Step 03 切换到“SmartArt工具/格式”选项卡,单击“艺术字样式”组的快速样式下拉按钮,在弹出的下拉列表中选择一种艺术字样式即可。

2.1.4 应用图片填充流程图
在修饰SmartArt图形时,除了可以选用颜色填充之外,还可以在图形中加入图片,使SmartArt图形更具有表现力。

Step 01 切换到“SmartArt工具/格式”选项卡,选中需要填充图片的图形,单击“形状样式”组中的“形状填充”下拉按钮,在弹出的下拉菜单中选择“图片”命令。

Step 02 打开“插入图片”对话框,在“必应图像搜索”搜索框中输入关键字,单击“搜索”按钮 。
。

Step 03 在搜索结果中选择要插入的图片,然后单击“插入”按钮。

Step 04 按照前文相同的方法选中另一个图形,然后打开“插入图片”对话框,单击“来自文件”右侧的“浏览”链接。

Step 05 打开“插入图片”对话框,在素材文件中选中需要插入形状中的图片,完成后单击“插入”按钮。

Step 06 双击图形中的图片,切换到“图片工具/格式”选项卡,单击“调整”组中的“颜色”下拉按钮,在弹出的下拉菜单中选择一种颜色样式。

Step 07 双击另一个图形中的图片,切换到“图片工具/格式”选项卡,单击“调整”组中的“艺术效果”下拉按钮,在弹出的下拉菜单中选择艺术效果样式。

Step 08 制作完成后,招聘流程图的效果如图所示。
